How to Block Apps on an iPhone
Want to block apps and regain your productivity back? Read this guide and learn how to block apps on iPhone.
Created by:
on
August 26, 2022
||
[]
Want to block apps and regain your productivity back? Read this guide and learn how to block apps on iPhone.
Created by:
on
August 26, 2022
||
[]
Many of us unconsciously spend the entire day playing mobile games or scrolling through social networking apps on our phones. As a result, we tend to forget our tasks and lose track of time. And for those with ADHD, getting distracted by your apps can be quite daunting.
But that doesn't mean you can't regain your productivity back.
In reality, there are tons of ways to block and restrict your access to several apps on your smartphone. In this guide, we’ll show you how to block apps on iPhone.
When you ban apps on your iPhone, it limits the time and energy spent on such counterproductive activities. As a result, it can help improve focus and productivity by preventing constant distractions from apps like social media.
Reducing screen time can also help improve your mental and physical well-being. By blocking apps, you can ensure that you’re not exposed to developing depression, anxiety, insomnia, and other associated disorders, as well as lifestyle diseases such as obesity, diabetes, and other cardiovascular diseases.
If you're wondering, "Can I block apps on my iPhone?" Yes, you can! There are many ways to do so.
How to Block Apps On iPhone Using Screen Time
The easiest way to block apps on your iPhone is through the Screen Time panel.
This robust feature allows you to see a breakdown of the amount of time you've spent on different app categories. For instance, you'll know whether you use social networking apps more than productivity apps.
There's also a "Most Used" section, where you can view your most used app and your average daily use.
Apart from this breakdown, the Screen Time panel contains various options that let you block or restrict apps. If you're using iOS 12 and above, you'll encounter the following options:
To block apps on iPhone using Screen Time, simply follow these steps below:

To get started, go to your iPhone’s Settings (the gear widget on your home screen). Then, scroll down and tap Screen Time.

To fully maximize the features of the Screen Time panel, we highly suggest setting up a unique four-digit password. Doing this prevents you and other people from changing your modified settings.
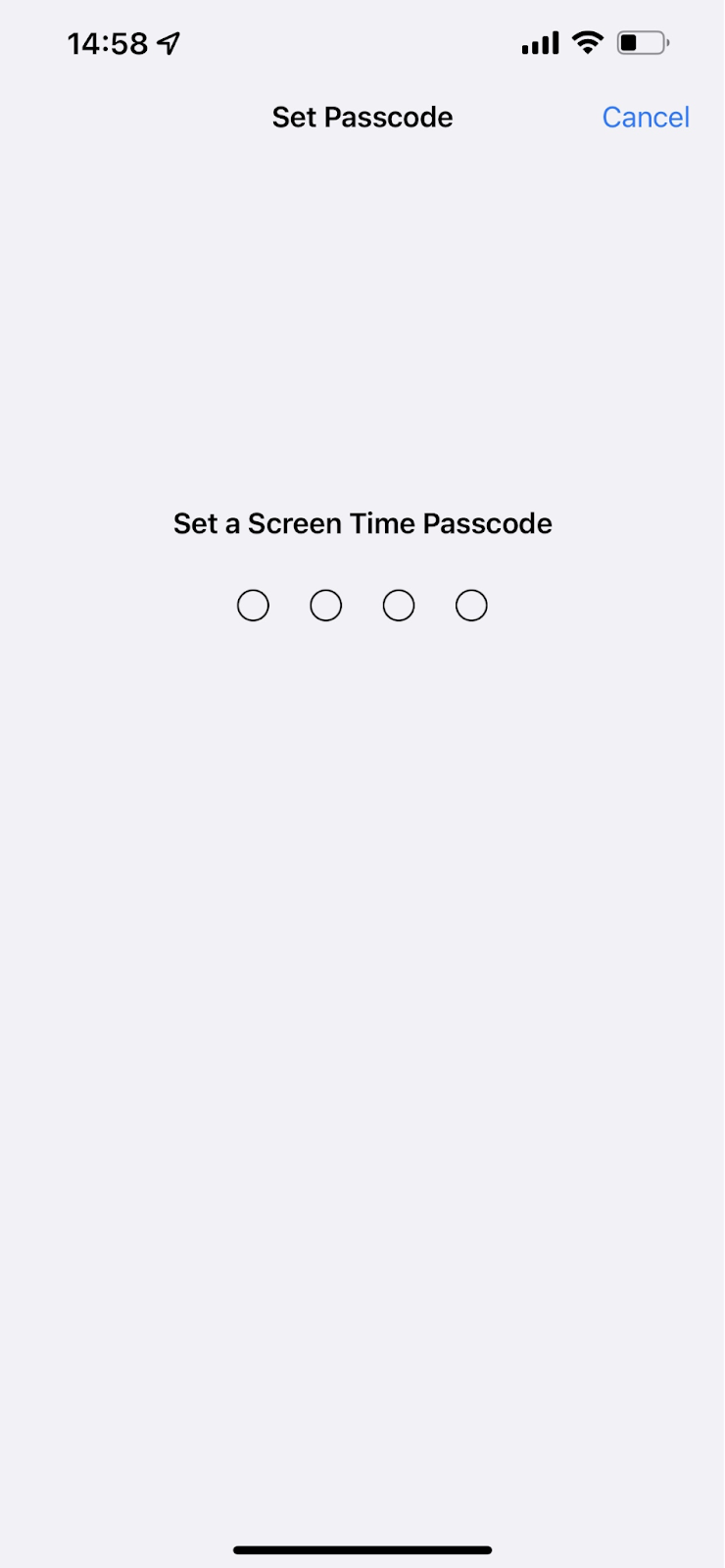
Under Screen Time, scroll down and tap Use Screen Time Passcode, and type in your unique four-digit password.
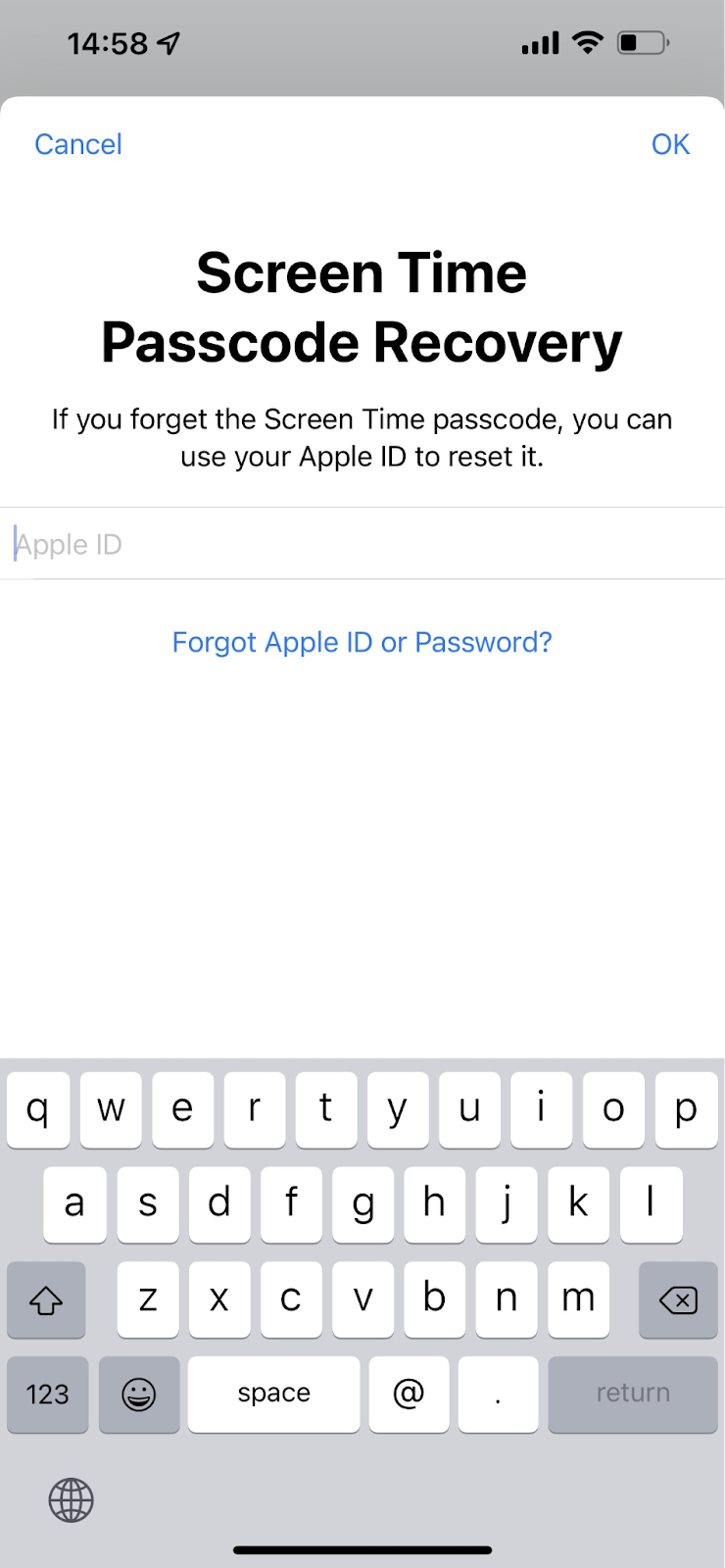
Note that for iOS 13.4 and above users, you may need to provide your Apple ID and password.
Once you've set up a Screen Time password, you can then proceed with blocking or restricting your access to certain apps on your phone.
The first option is to do this using your iPhone's Downtime feature. Here’s how you do it:

The Downtime feature won't completely block off your access to certain apps. Instead, it restricts your time on your phone for a specific period of the day.
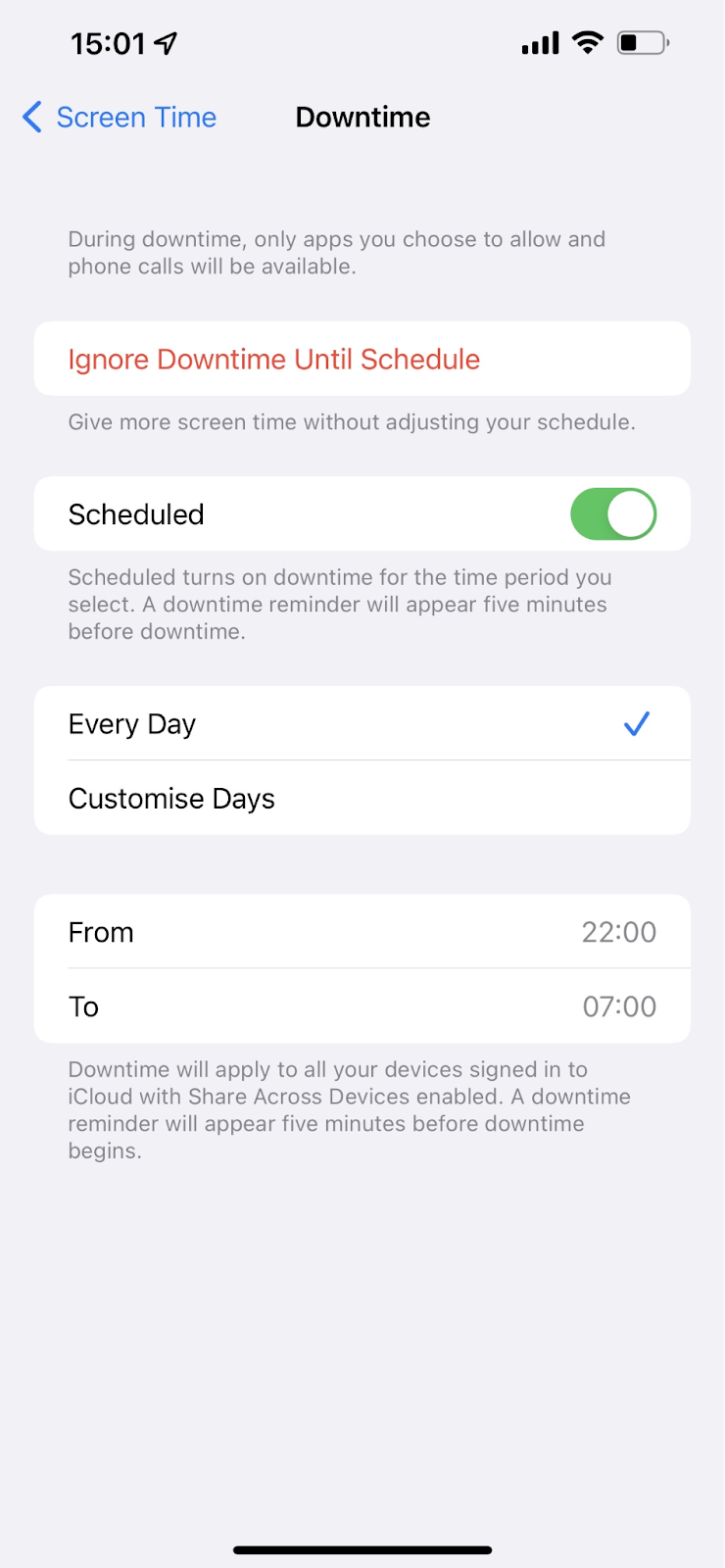
There's also an option to set your iPhone's downtime every day or on particular days of the week, from Mondays to Sundays.

During the downtime period, you'll only be able to access phone calls and the apps you've allowed.
But you can view and customize your allowed apps on the Always Allowed option under the Screen Time feature.
If you find yourself consistently using apps like Genshin Impact or PUBG Mobile, you can choose to limit your daily use of these games through the App Limits feature under the Screen Time panel.
To get started, follow these steps below:
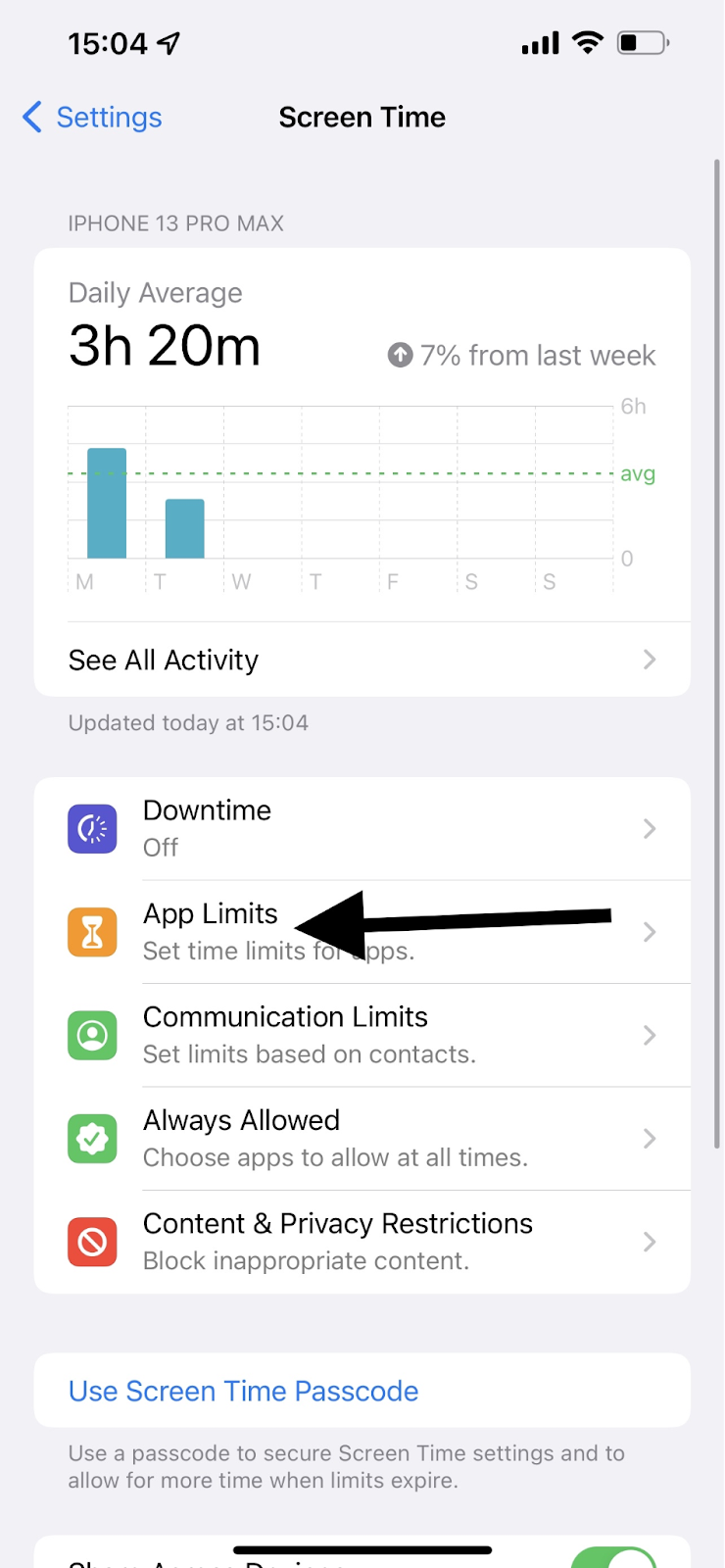
The App Limits feature will help you manage the amount of time you'll spend on your most used apps.
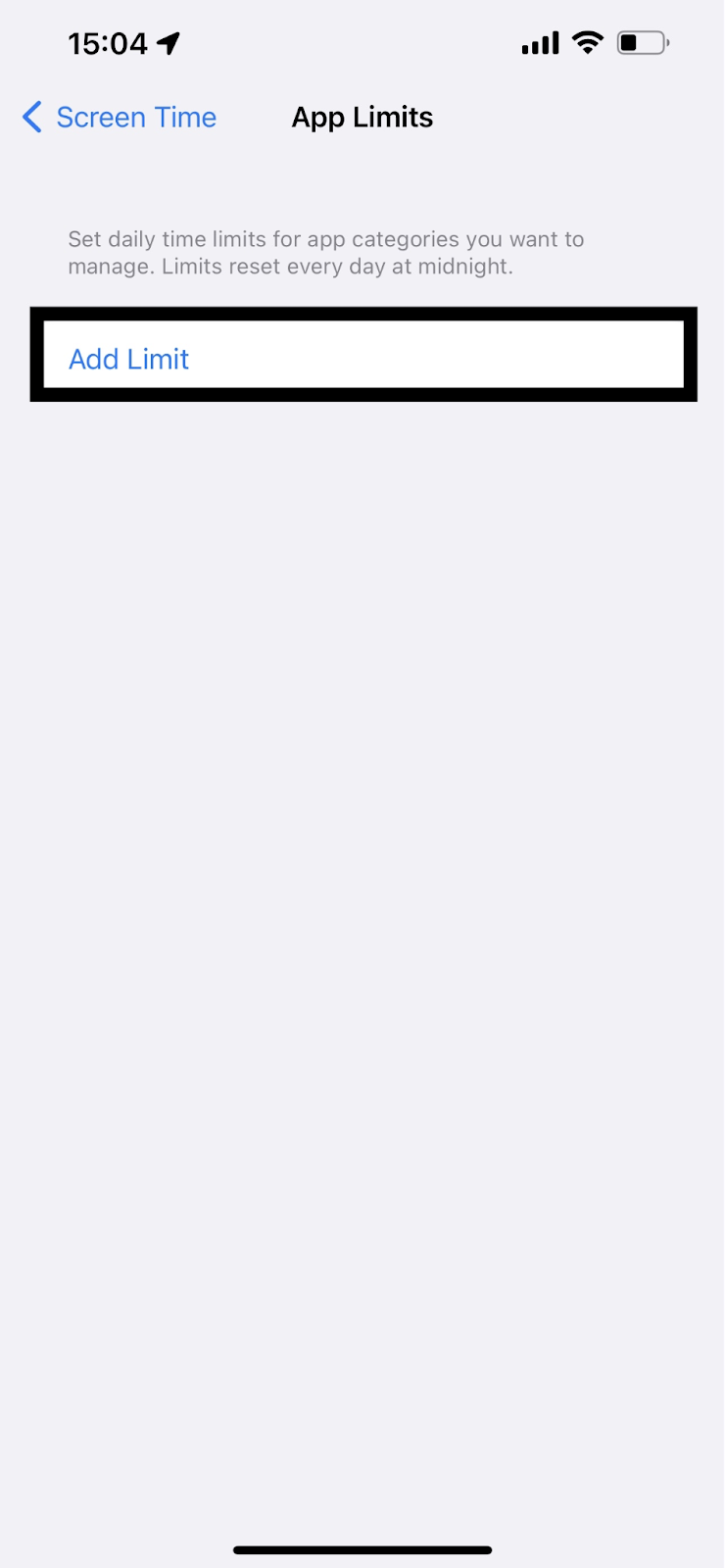
Next, tap Add Limit. Note that limits on apps you choose reset every day at midnight.

Unlike the Downtime tool, you can set daily time limits for a specific app category, namely:

You can also view and customize the apps under the All Apps & Categories option on your Screen Time's Always Allowed feature.
The first two options discussed don't completely block your access to certain apps. They only restrict your use by setting a time limit for app categories.
Because of this, some iPhone users control their access to these apps by permanently deleting them on their phones. And the good news for Apple users is that you can prevent yourself from downloading and reinstalling them.
Here’s what you can do:
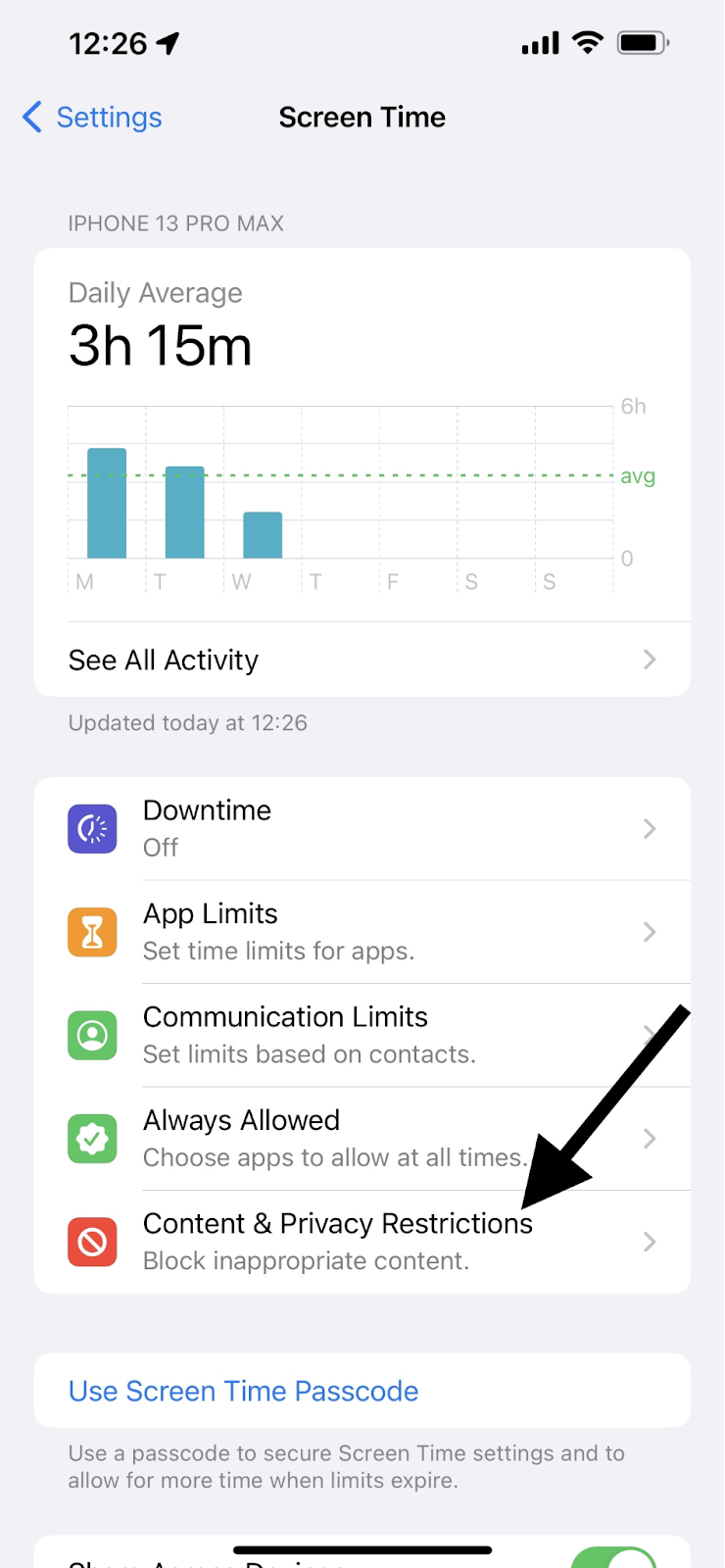
First, tap the Content & Privacy Restrictions button under the Screen Time Settings.

To prevent any new downloads and installations on your phone, enable Content & Privacy Restrictions under the Content & Privacy Restrictions panel.
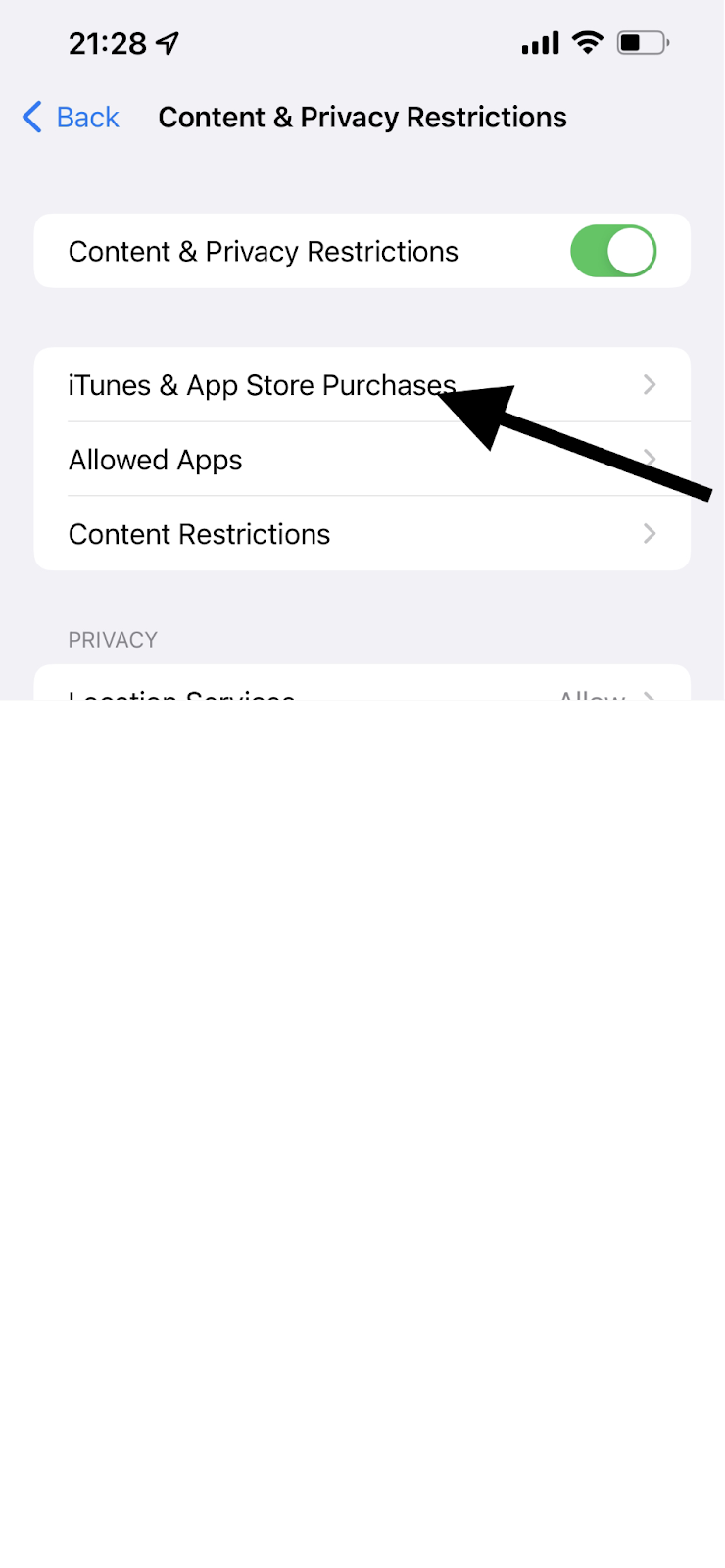
Tap iTunes & App Store Purchases. Then, under the iTunes & App Store Purchases, tap Installing Apps. You'll also see options for Deleting Apps and In-App Purchases.
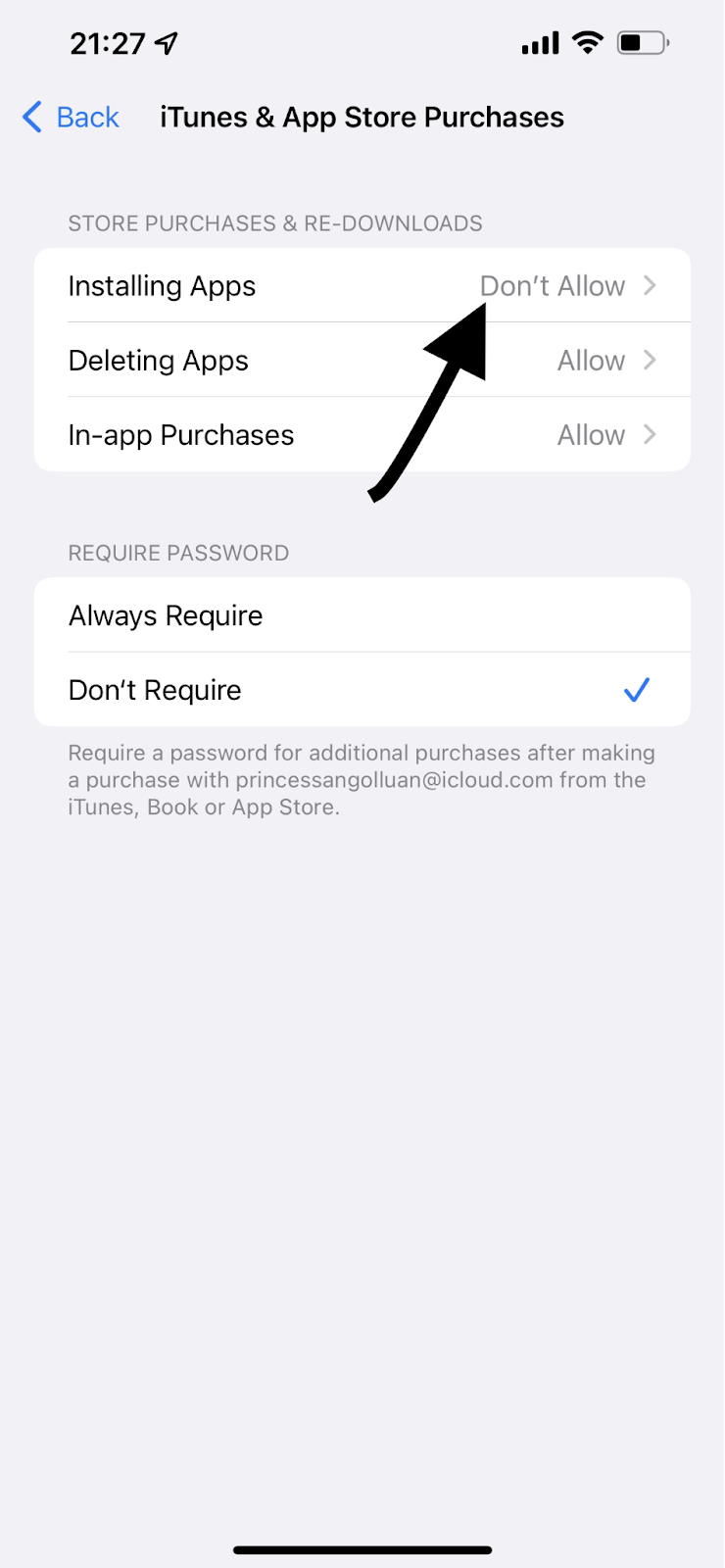
Upon disabling the Installing Apps option, you won't be able to download and reinstall old and new apps on your iPhone. You can also control your expenses by preventing future in-app purchases.
You may have already noticed, but the steps we mentioned don't completely block your access to certain apps. For instance, the App Limits feature only blocks a particular app category.
That means you also won't have access to other apps that fall under it. It's almost impossible to block TikTok through this feature without restricting your access to Facebook, Twitter, and Instagram.
On the other hand, it's also easy to change and disable your Screen Time settings, especially if you remember restricting their use. For example, enabling the Downtime feature lets you ignore your daily limit when pressing the app.
Your journey to improving your digital well-being, focus, and productivity is a long-term commitment.
You must equip yourself with the right tools and knowledge.
Here at Opal, we want to be your long-term partner as you manage your digital well-being and focus.
That's why we offer a wide range of helpful guides and quality resources to help you get the most out of your digital life. Our blog is filled with useful tips, tricks, and techniques that you can use to manage your digital life.
Check out our blog page for more information about how you can use Opal to optimize your digital life and stay focused.
If you're looking for a way to block apps so you can be more present in your life, Opal is here to help. Opal, the #1 Screen Time App, is designed to help you schedule your days, block distracting apps and focus fully, on any device.
Yes, it's that easy! While you'll still be able to open your apps, you won't be able to refresh your feed and see any new posts.
Say hello to focusing on better things.
With a combination of app restrictions, real time feedback and rewards, you can begin to focus better and accomplish your dreams.











_logo%201.svg)
